MANUAL SISTEMA DE PUNTO DE VENTA JCPOS ULTIMATE
Cuando iniciamos un pequeño negocio en donde ya tenemos de mas vendedores es importante tener información al momento de las ventas realizadas, de pendiente de cobrar y de por lo menos un inventario básico para saber que necesitamos comprar además de saber cuales son los productos que mas se venden por mes año o día.
También es necesario tener un control de acceso para que los empleados no puedan entrar a visualizar información sensible o esta no pueda ser modificada por ellos si no tienen autorización.
Es necesario también poder ver reportes de las ventas e inventarios en tiempo real desde cualquier ubicación desde la comodidad del dispositivo móvil, sin importar el sistema operativo del dispositivo.
Todo eso se pensó al ir desarrollando el sistema de punto de venta en JCPOS2021
Este sistema puede funcionar desde cualquier servidor que soporte las tecnologías de PHP8, Apache y MariaDB que es el estándar en el mundo de internet.
Les dejo un demo de este sistema y también el código fuente antes de empezar con el manual
Bien al entrar al demo lo primero que vemos es la pantalla de acceso en la cual para el demo el usuario es admin y la contraseña es admin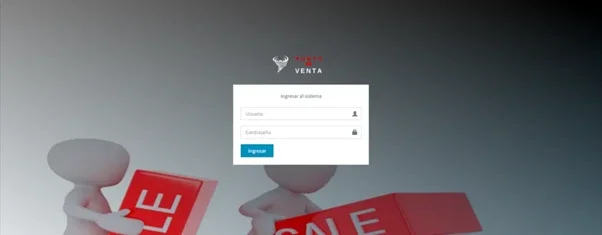
Aquí tenemos la pantalla de acceso, para el demo entramos con el usuario demo y contraseña demo
Al entrar lo primero que vemos es la pantalla del dashboard, el menú lateral y menú superior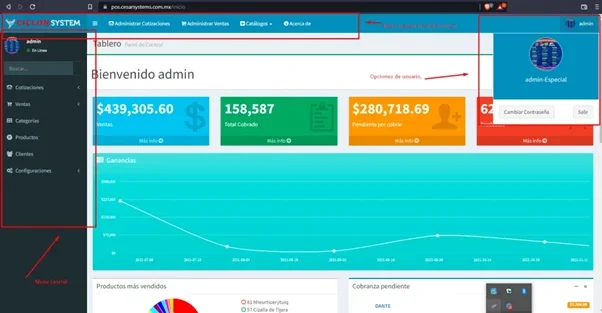
En esta imagen vemos el menú lateral expandido pero normalmente esta colapsado, este es el dashboard que ve el usuario con todos los derechos en el sistema
ELEMENTOS DEL DASHBOARD
Si el usuario tiene derechos a los elementos del dashboard los mostrara y son los siguientes
Estas son las cajas superiores y en el primer cuadro azul nos muestra todas las ventas registradas, si le damos click en Mas info nos lleva a ver la lista de todas las ventas.
En la caja verde nos muestra el total cobrado, si le damos click en mas info nos muestra la lista de lo cobrado
En la caja naranja nos muestra lo pendiente por cobrar, si le damos click en mas info no lleva a la lista de las ventas pendientes por cobrar.
En la caja roja solo vemos la lista de los productos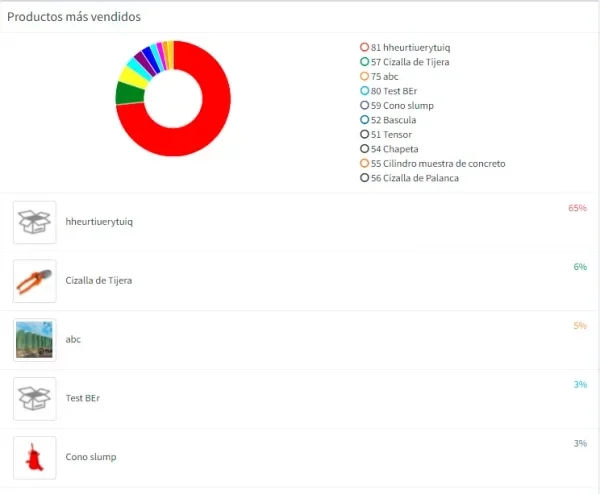
Vemos una gráfica de los productos más vendidos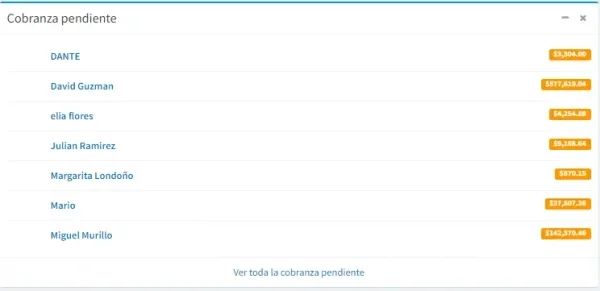
En este grafico nos muestra los clientes que mas nos deben, si damos click en el nombre nos lleva a la lista de ventas pendientes de pago de ese cliente.
MENU CONFIGURACIONES
En este menú nos muestra todos los submenús que nos servirá para dictar las reglas de funcionamiento del sistema y cuenta con los siguientes submenús
1. Datos Empresa
2. Usuarios
3. Perfiles
4. Configurar Correo
5. Bitacora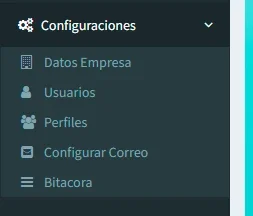
Es que es donde definiremos las variables globales del sistema
SUB MENU DATOS EMPRESA
Aquí alimentaremos el sistema por única vez con los datos de la empresa como nombre dirección ETC, estos datos son los que saldrán en los encabezados de los reportes.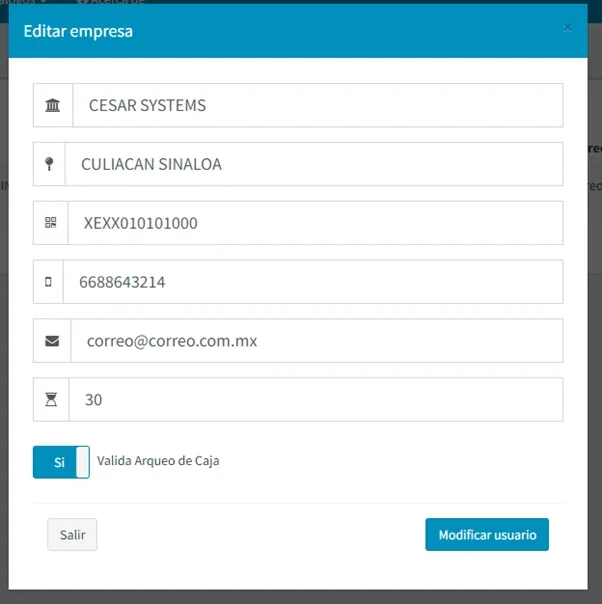
En el último dato donde dice 30 es para poner los días de entrega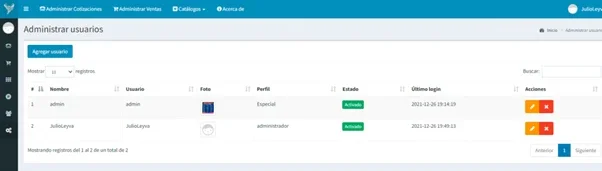
Aquí vemos la lista de todos los usuarios creados, en la columna final están los botones para modificar y eliminar, en el botón de arriba es para crear otro usuario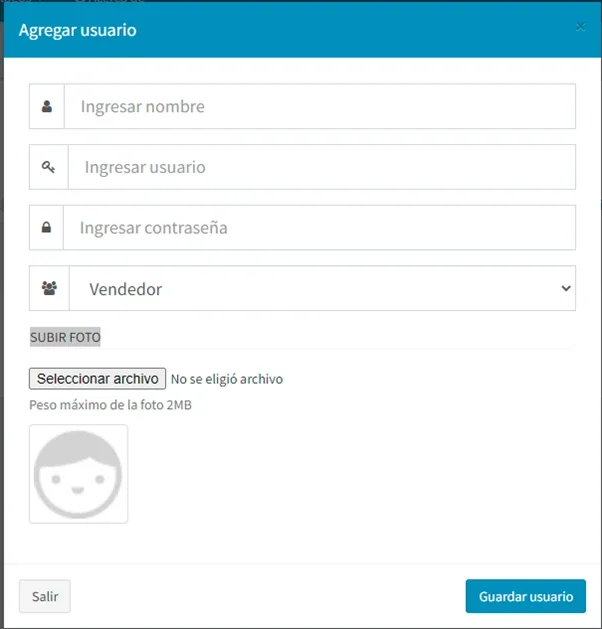
Al darle clic al botón agregar nos saldrá esta ventana con la cual podremos dar de alta usuarios.
En el combo que esta seleccionado vendedor es para seleccionar el perfil y el perfil define los derechos de acceso al sistema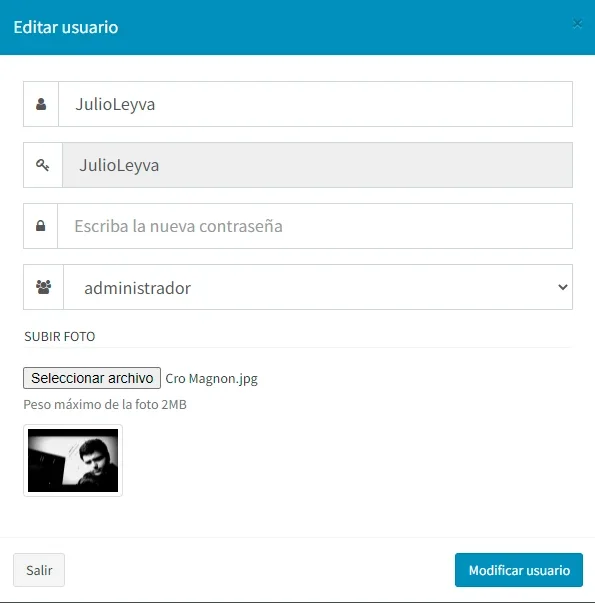
En esta ventana es para editar el usuario, también lo podemos cambiar de perfil
SUB MENÚ PERFILES
En este catálogo creamos los diferentes perfiles en los cuales le asignamos los derechos de acceso a las diferentes del sistema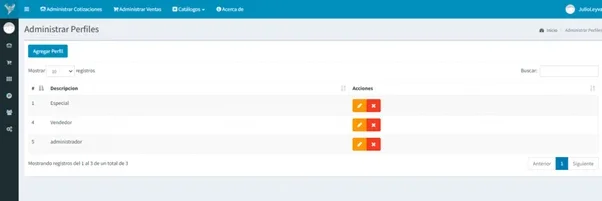
Como vemos es un catálogo con el mismo estándar que el de usuarios, así se va a manejar en todo el sistema, en este tipo de catálogo se pueden dar las altas bajas y cambios.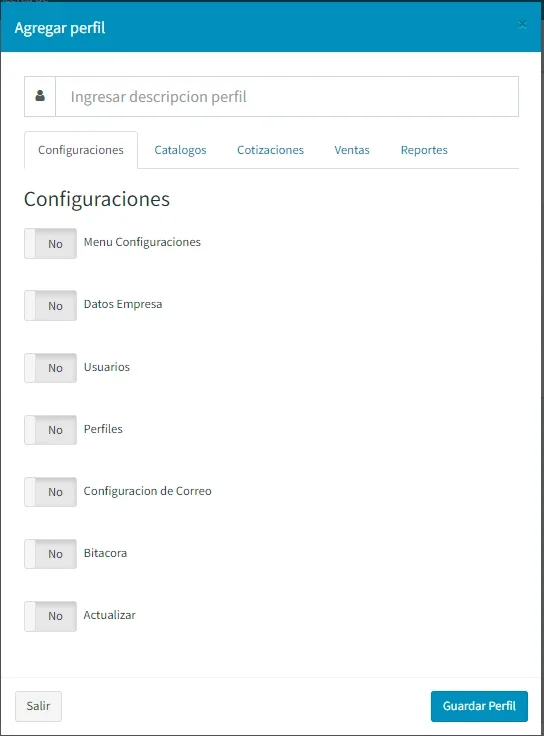
Vemos cómo podemos activar funciones por perfil
SUB MENU CONFIGURAR CORREO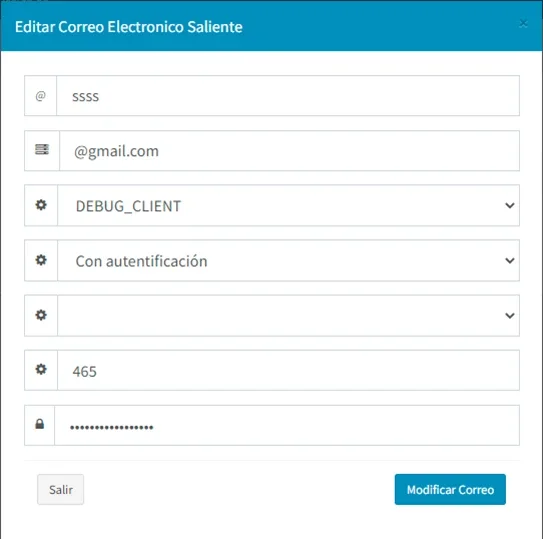
Sirve para configurar él envió de correo, estos datos nos permitirá enviar directamente los correos de las cotizaciones al correo del cliente
MENU CATALOGO DE CLIENTES
En este catálogo nos servirá para dar de alta todos los clientes, como recomendación deje el primer cliente como público en general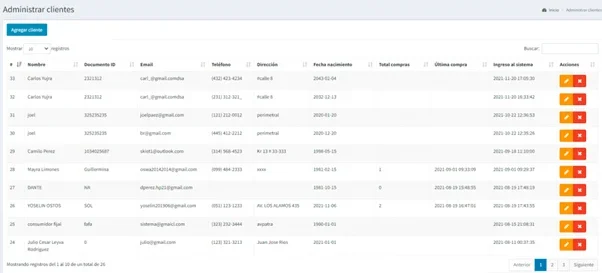
Como se ve en la ilustración manejamos las altas, bajas y cambios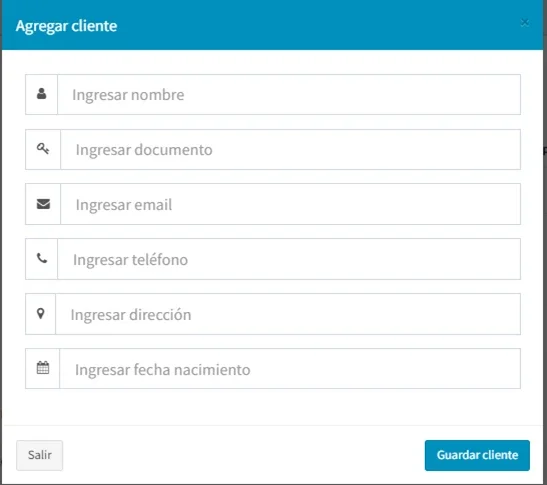
darle agregar nos pide los siguientes datos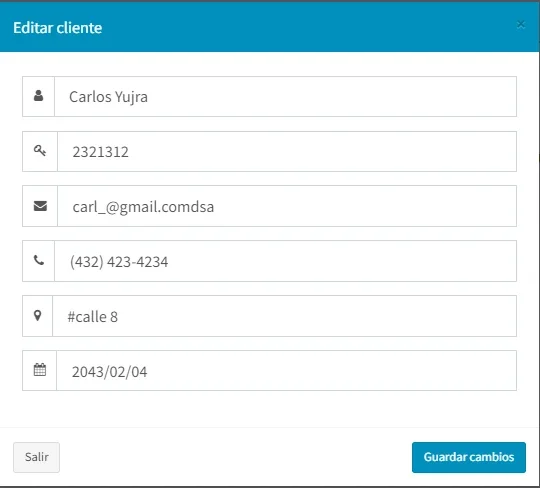
darle modificar a un cliente ya modificado nos trae los datos registrados para cambiarlos
SUB MENU BITACORA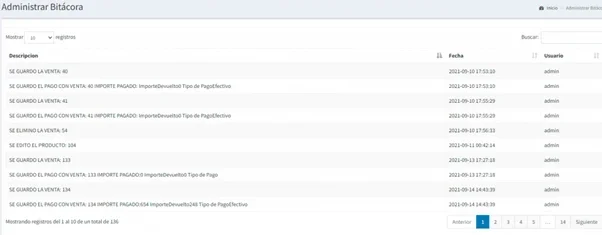
Esta opción nos sirve como información para ver los movimientos de los usuarios en caso de error del sistema o error humano
MENU CATALOGO DE CATEGORIAS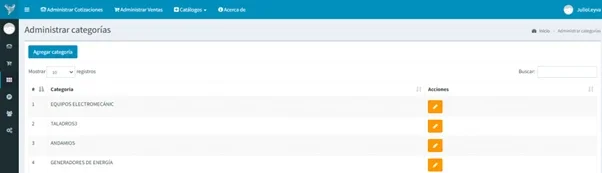
Y antes de capturar los productos tenemos que capturar las categorías de productos, solo consta de descripción
Y antes de capturar los productos tenemos que capturar las categorías de productos, solo consta de descripción
MENU CATALOGO PRODUCTOS
Aquí es donde capturamos los productos que se van a vender, también se le asigna la existencia ese valor va disminuyendo conforme se van haciendo ventas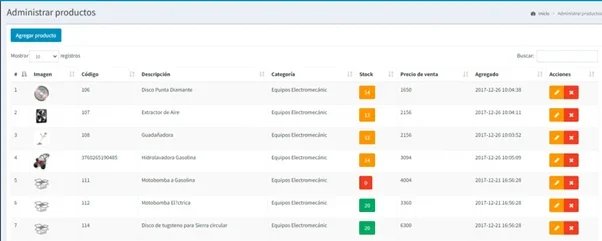
Así es como se ve el catálogo de productos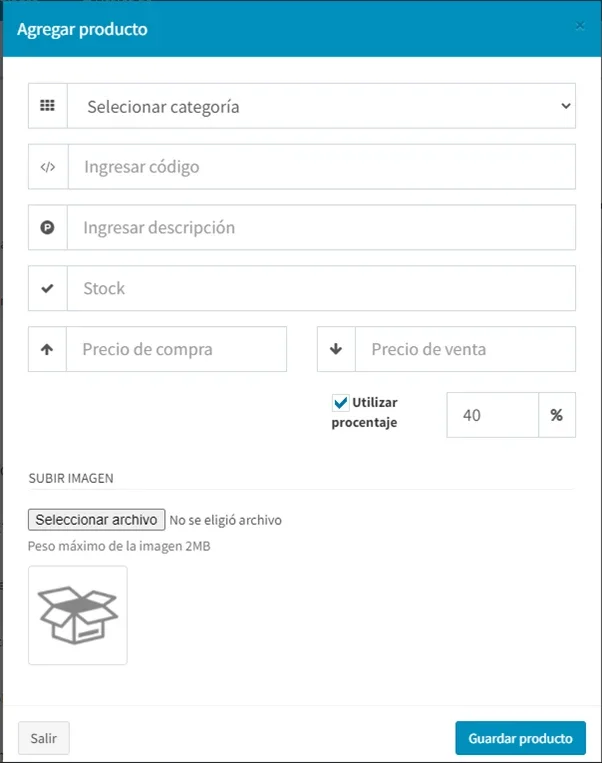
Al agregar un producto nos pide los siguientes datos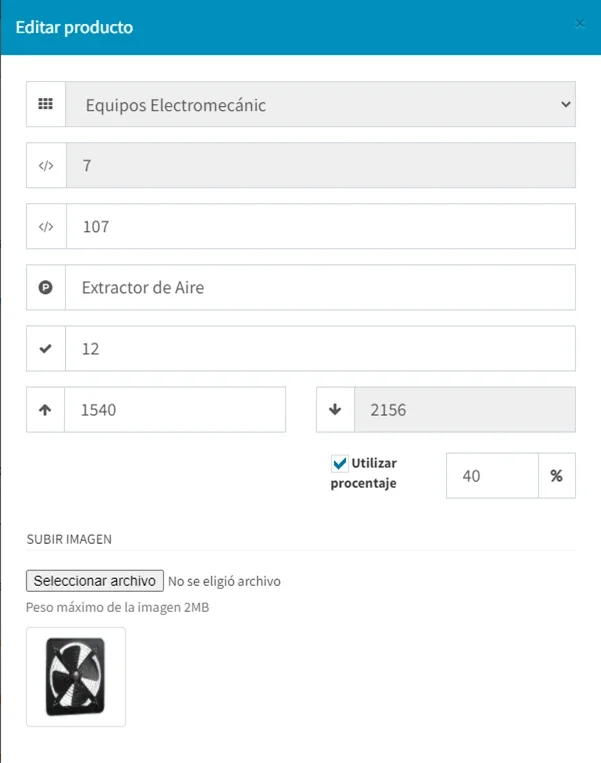
Esta es la ventana para modificar un producto existente, también podemos modificar la existencia
MENU COTIZACIONES
Este menú consta de dos sub menús
1. Nueva Cotización
2. Ver Cotizaciones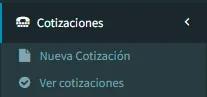
SUB MENU NUEVA COTIZACIÓN
Nos permite realizar cotizaciones para enviársela al cliente y si el cliente confirma convertimos la cotización en venta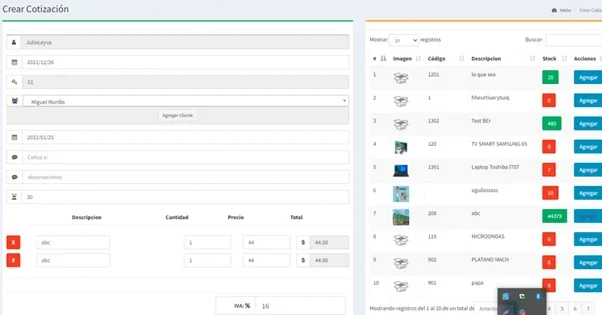
Para realizar una cotización de lado izquierdo vemos los datos principales como cliente fecha, fecha de vencimiento de la cotización y a lo último son los días de entrega una vez confirmada la venta.
Del lado izquierdo esta los productos que podemos vender, si le damos vender se van agregando a la lista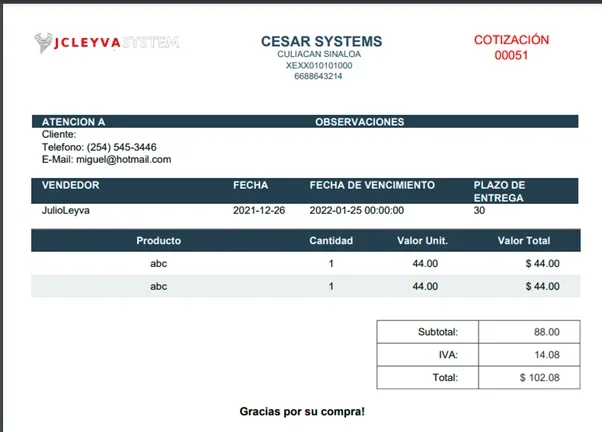
Si le damos guardar se genera el PDF de la cotización para poder imprimirla o enviársela por correo al cliente
SUB MENU VER COTIZACIONES
Es para ver las cotizaciones realizadas y ver si las eliminamos, copiamos o realizamos la venta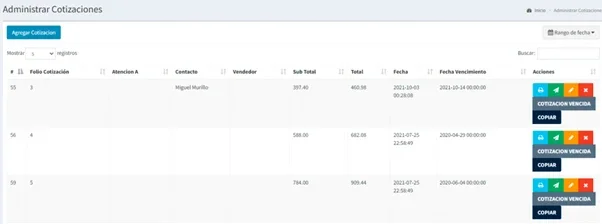
Vemos la lista de cotizaciones, en el menú opciones podemos imprimir, enviar por correo, editar y eliminar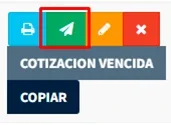
Si le damos click se nos saldrá la ventana para enviar el PDF al correo del cliente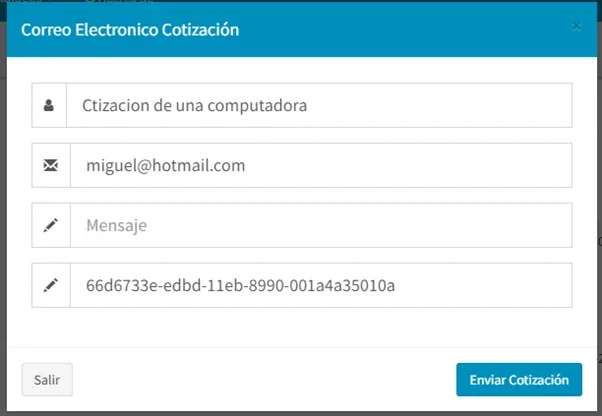
Ventana de envió de correo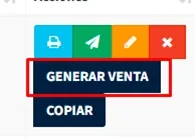
Si le damos clic en generar venta se nos creara una venta nueva ligada con la cotización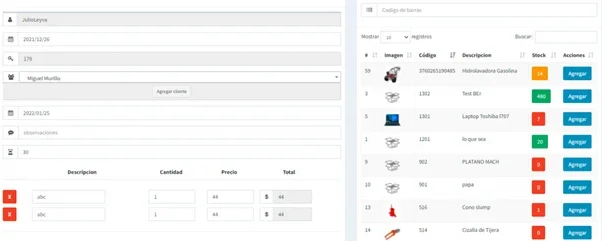
Al darle click en generar venta en la cotización nos mandara a esta ventana
MENU VENTAS
En el menú ventas contamos con los siguientes sub menús
1. Administrar Ventas
2. Crear Venta
3. Reporte de ventas por producto
4. Reporte de ventas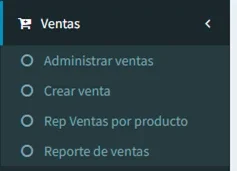
En el sub menú administrar ventas vemos toda la lista de ventas, en los controles podemos imprimir en PDF la venta, editarla, eliminarla, generar un pago y ver los pagos que se han hecho a la venta del renglón
Al darle clic a la lupa blanca con fondo rosa vemos los pagos que se han realizado y en los controles podemos imprimir el comprobante de pago o eliminar el pago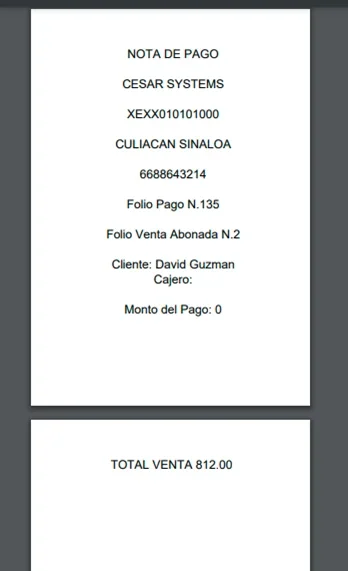
Ejemplo del comprobante de pago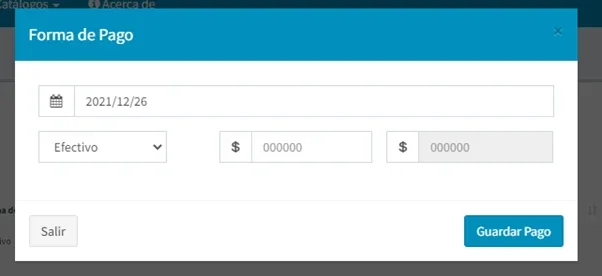
Cuando le damos click al icono blanco de visa con fondo verde nos sale una ventana para capturar el pago de la venta
SUB MENU REPORTE DE VENTAS POR PRODUCTO
Este reporte nos da una lista de las ventas detallado por producto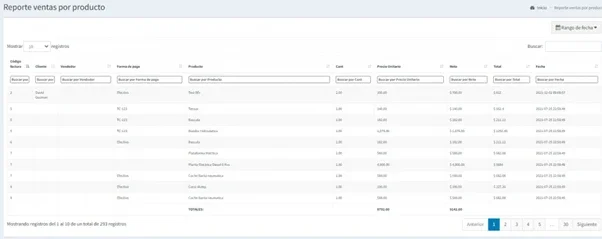
Nos da la opción para filtrarlo por producto
SUB MENU REPORTE DE VENTAS
Además de los reportes de grafico de ventas y productos más vendidos aquí contamos con una gráfica de barras con las ventas por vendedor, una gráfica de ventas por comprador “Cliente”, aquí podemos filtrar por fecha además viene una opción para exportar en Excel la información.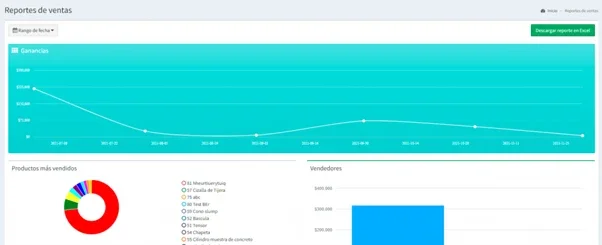
En la parte superior vemos el rango de fecha y el botón verde para exportarlo a excel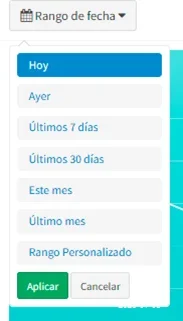
Al darle click en el botón rango nos sale las siguientes opciones para filtrar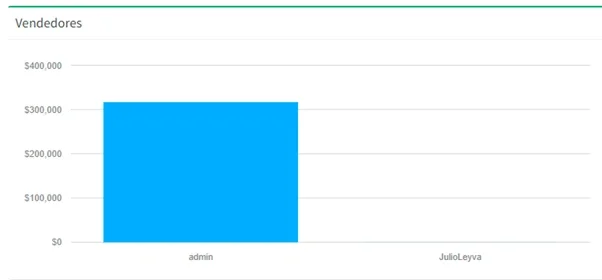
Nos muestra la gráfica de ventas por vendedor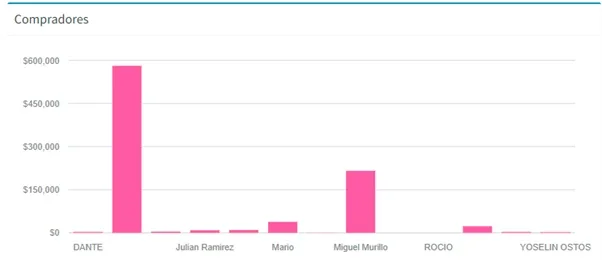
Grafica de ventas por compradores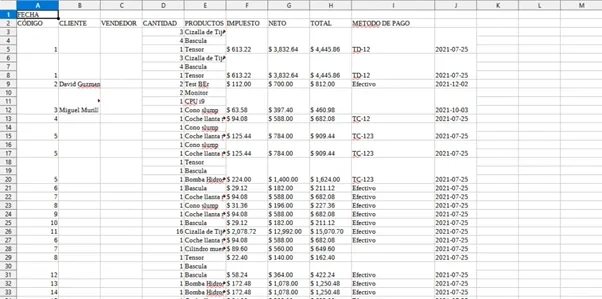
Al exportar en excel lo exporta en este formato
Instalación de ejecutable
También lo podemos instalar en nuestra PC sin necesidad de tener internet para que funcione
Primeramente, ejecutamos el instalador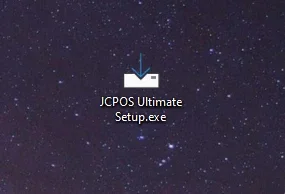
En la primera venta nos mostrara la opción para crear el acceso directo, lo dejamos tal y como está la imagen y le damos click en siguiente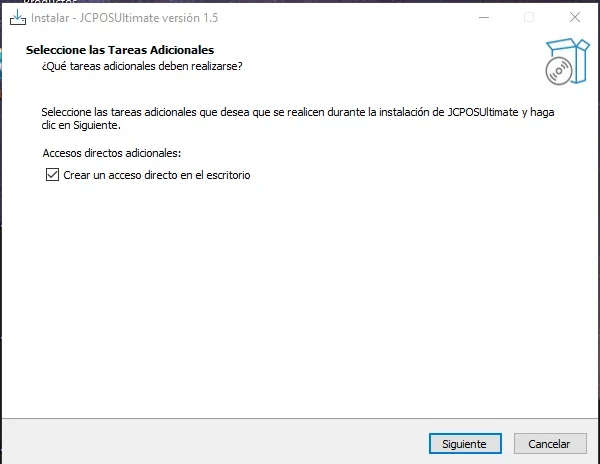
En la siguiente ventana nos muestra como quedaría la instalación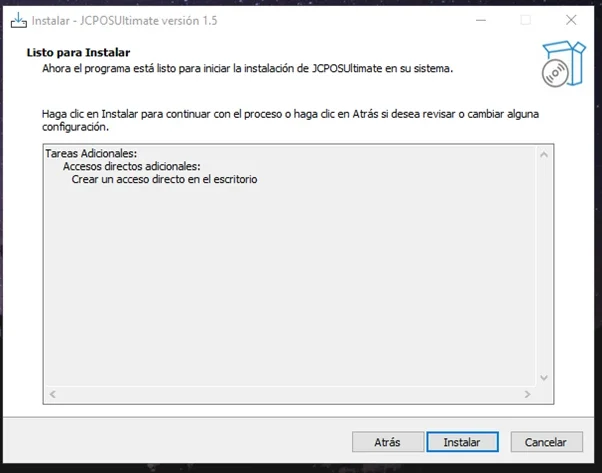
Se comenzará a instalar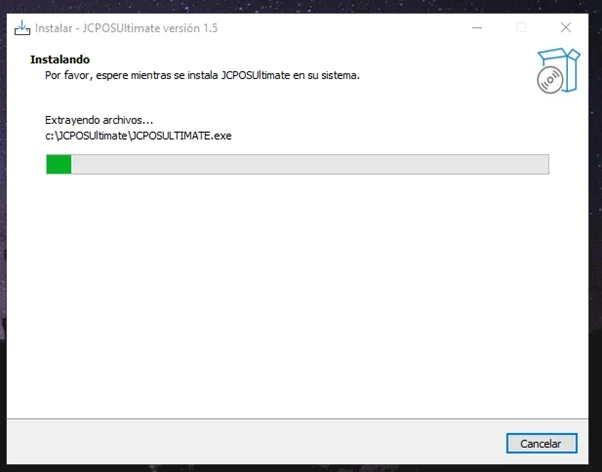
Al finalizar la instalación nos mostrara la siguiente ventana, le damos finalizar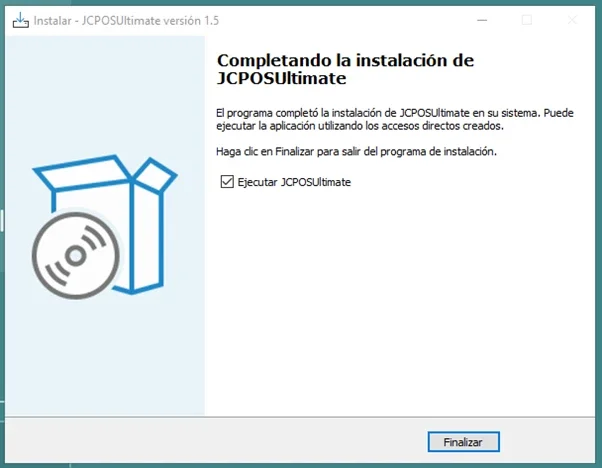
Y listo tenemos la aplicación instalada, posiblemente al abrirlo la primera vez no funcione y salga la ventana en blanco, solo hay que cerrarlo y volverlo abrir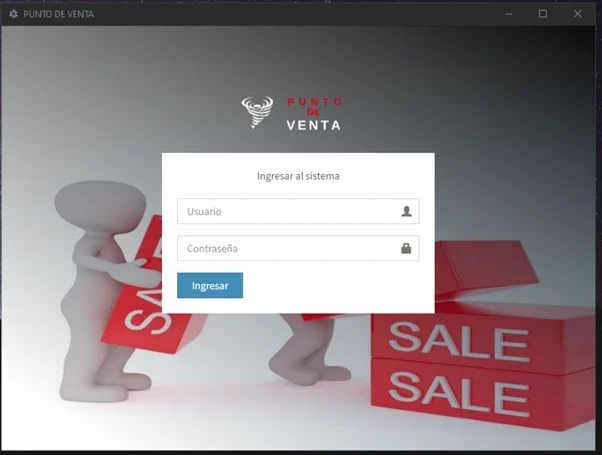
El usuario y contraseña es admin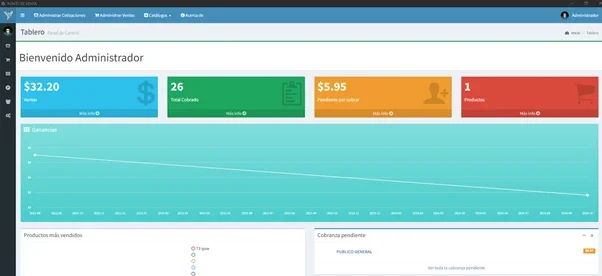
Saludos no olviden compartir esta página si les es útil y también comentar en la caja de comentarios cualquier duda que tengan
Descargar desde Mega.nz
Descargar desde Telegram
Descargar desde Odysee



.png)
Comentarios
Publicar un comentario