CONFIGURANDO UBUNTU SERVER 20.04 CON XAMPP 8.0.1 PHP 8.0 CAPITULO 2
Bien lo prometido es deuda y hoy veremos como instalar Ubuntu Server 20.04 en VirtualBox y de esta manera vamos a emular como si estuviéramos trabajando en un VPS.
Para Empezar que es un VPS, según Wikipedia es un método de particionar un servidor físico en varios servidores virtuales (máquinas virtuales con tareas de servidor) de tal forma que todo funcione como si se estuviese ejecutando en una única máquina. Cada servidor virtual es capaz de funcionar bajo su propio sistema operativo y además cada servidor puede ser reiniciado de forma independiente.
Ahora en palabras mas sencillas, es una PC que te rentan, que todo el tiempo esta conectado a Internet y puedes acceder a el para instalarle programas, ya sea servidor Web o servidor de Juegos como el Minecraft,Minetest ETC.
En la mayoría de los proveedores de VPS, te ofrecen como sistema operativo Windows Server, Ubuntu Server, CentOS, Red Hat Etc.
Así que en este video veremos como instalar Ubuntu Server 20.04 en VirtualBox paso paso y acceder a el como via SSH.
Que necesitaremos
- Tener Instalado VirtualBox
- Descargar la ISO de Ubuntu Server 20.04 Descargar AQUÍ

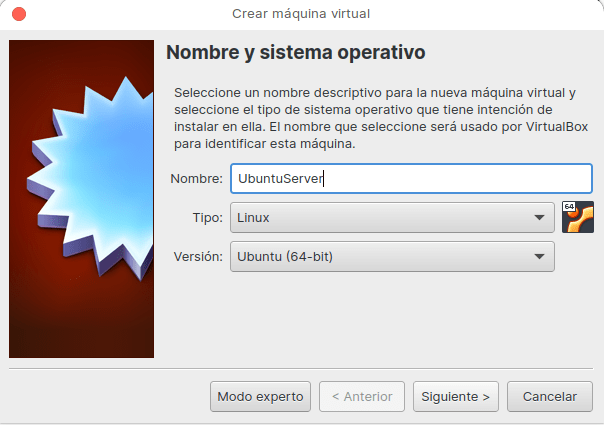
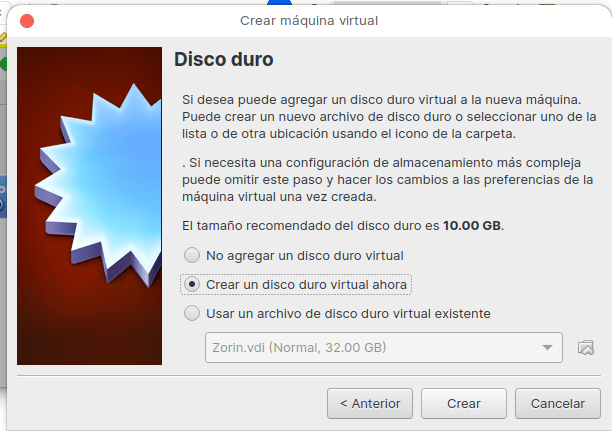
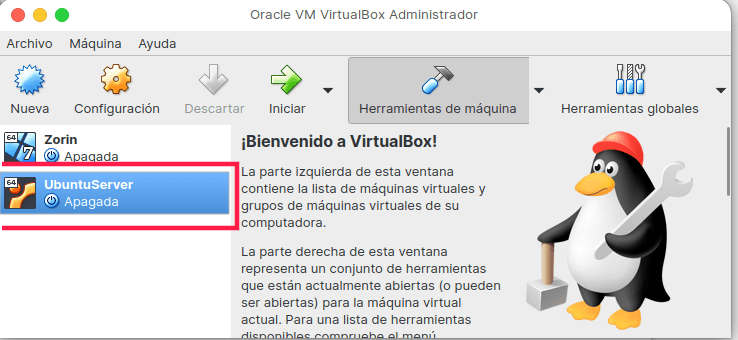
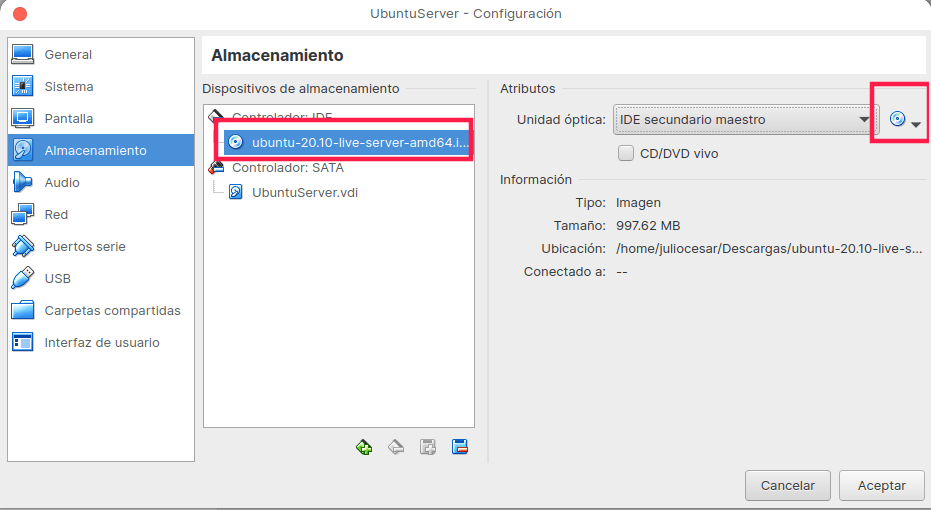
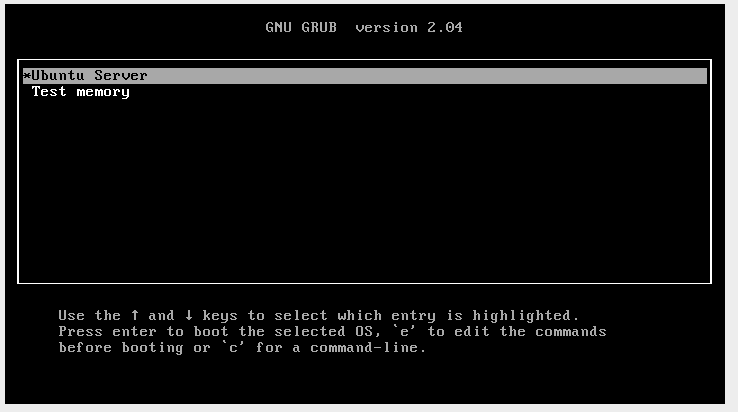
Lo primero que les va a salir al iniciar la maquina es el grub, aquí escogen la primera opción.
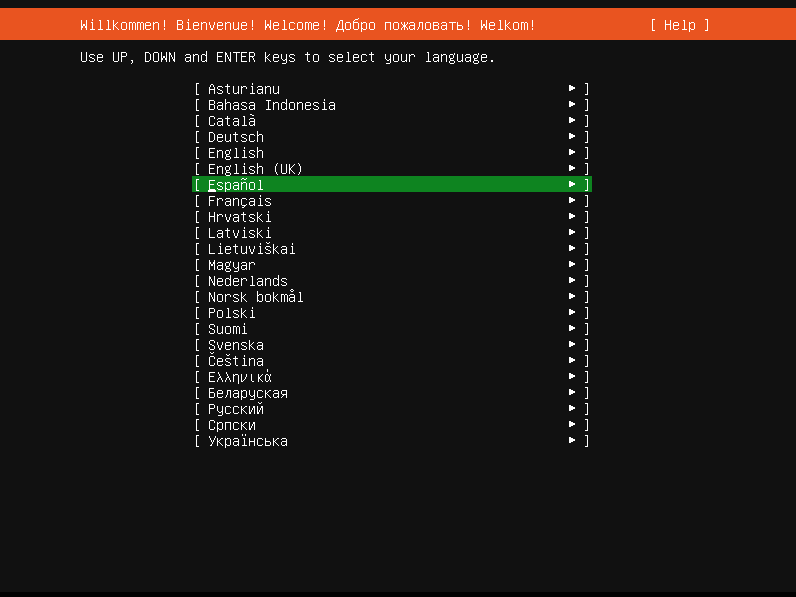
Cuando termine de cargar el sistema nos solicitara el idioma, en nuestro caso escogemos español
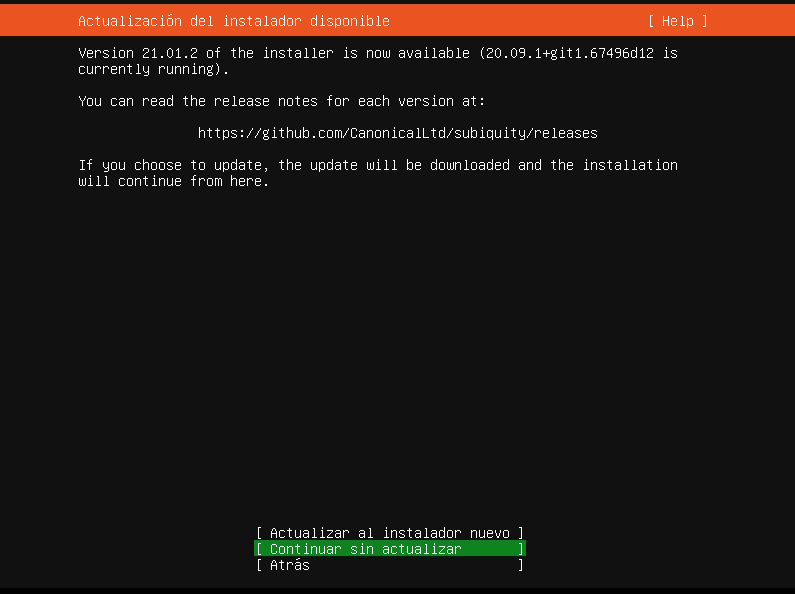

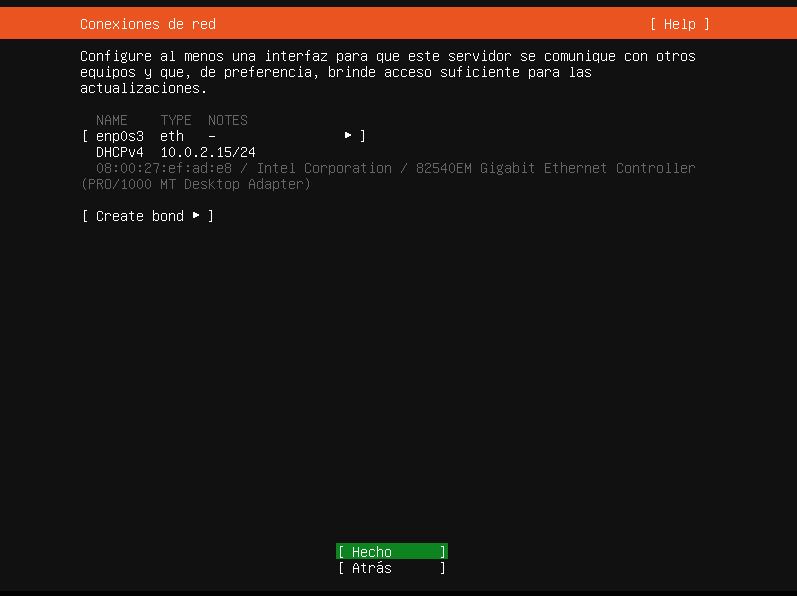
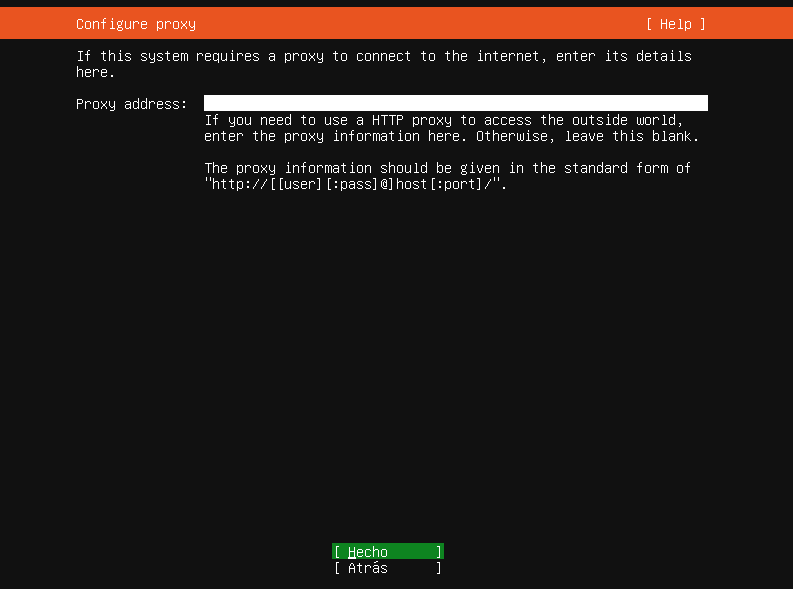
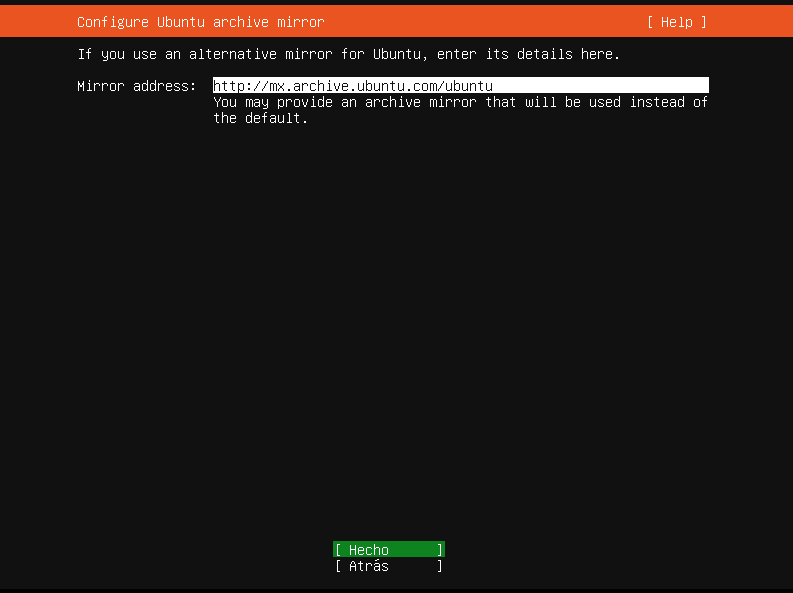
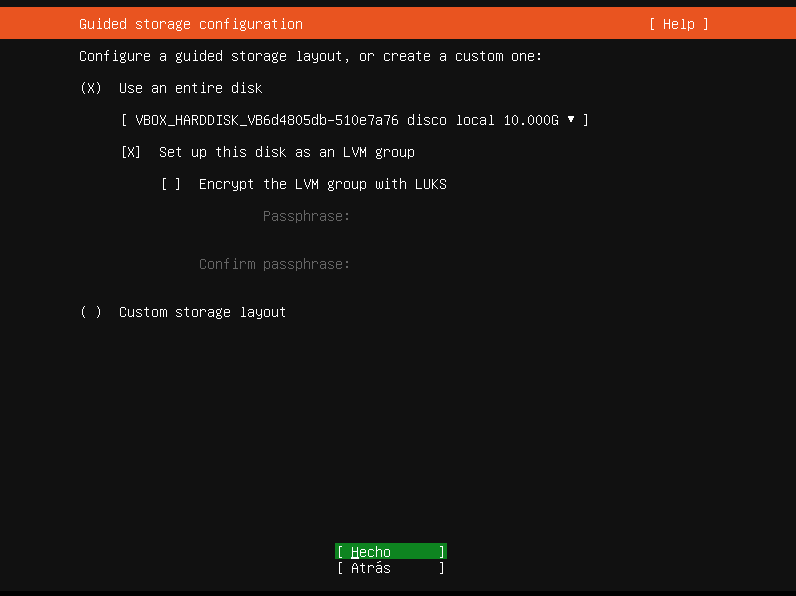
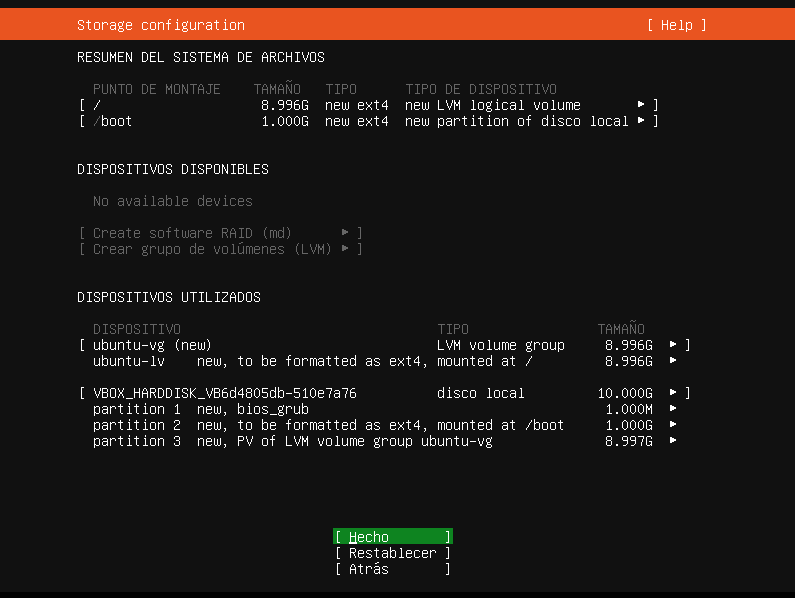
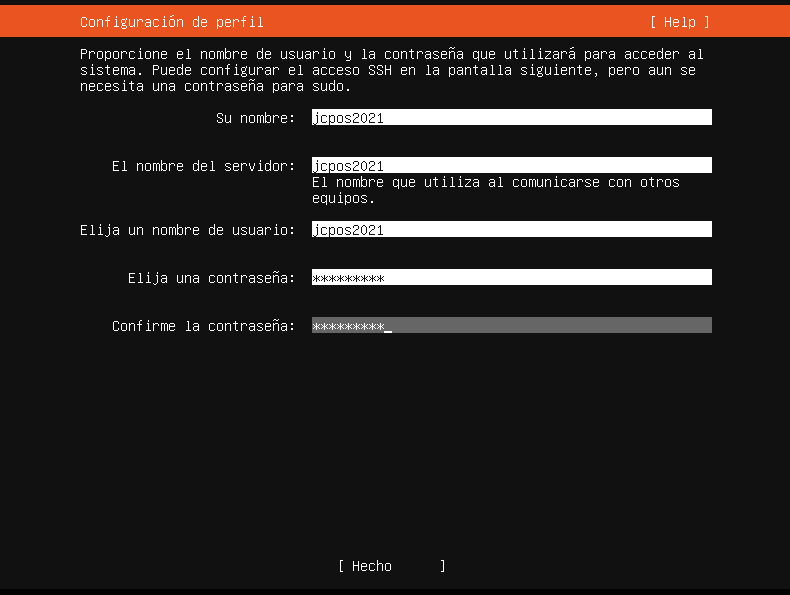

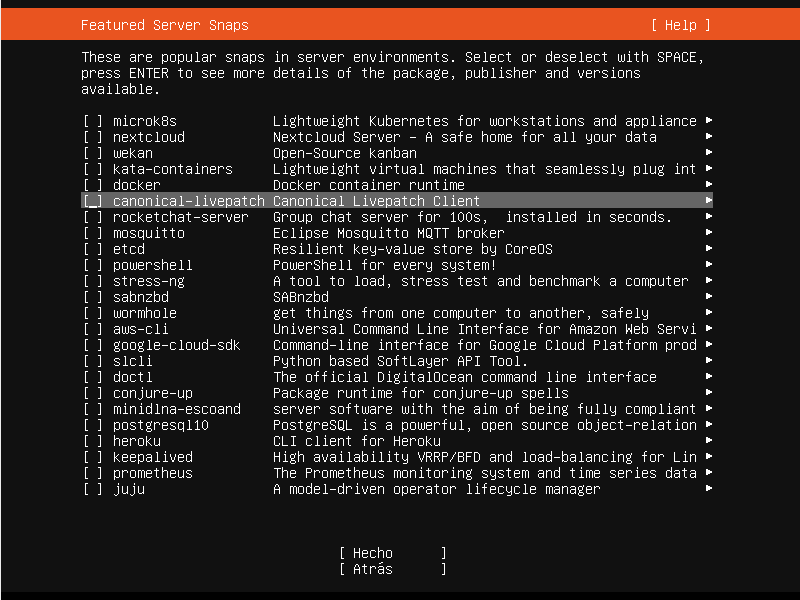
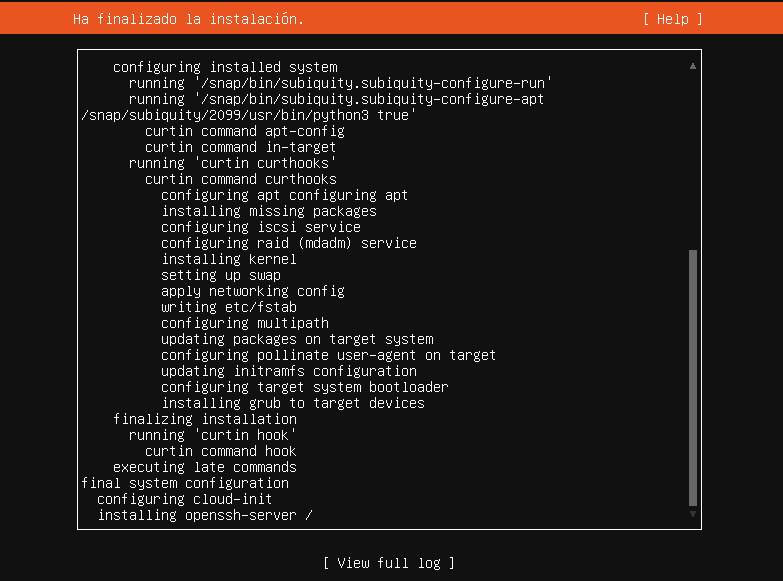
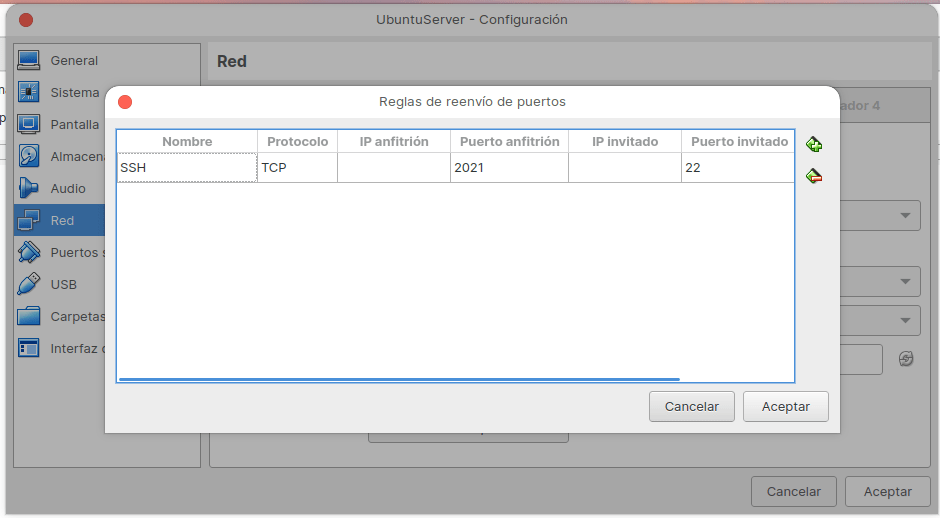
Bien ahora intentamos conectarnos via SSH con el siguiente comando
sudo ssh jcpos2021@localhost -p 2021Primero le ponemos la contraseña de nuestro equipo y despues le ponemos la contraseña que le pusimos al equipo virtual que es jcpos2021.
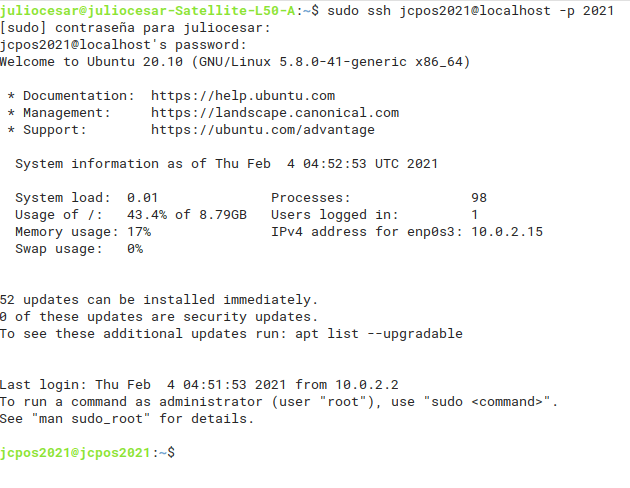
Ahora tenemos que instalar la versión mas reciente de XAMPP en la cual viene el PHP8.
Primero para descargarlo tecleamos el siguiente código
wget https://www.apachefriends.org/xampp-files/8.0.1/xampp-linux-x64-8.0.1-1-installer.run
Ahora le damos atributos de ejecutable al archivo descargado con el siguiente comando
sudo chmod +x xampp-linux-x64-8.0.1-1-installer.runBien procedemos a instalar con el siguiente comando
sudo ./xampp-linux-x64-8.0.1-1-installer.runLe damos si a todo, en esta ocasión instalaremos todo como si fuera el entorno de desarrollo, posteriormente se le puede agregar algo de seguridad
Después de haberse instalado es necesario de que cada vez que se inicie la maquina virtual se inicie también el servidor Web.
Para ello vamos a escribir el siguiente comando
sudo ln -s /opt/lampp/lampp /etc/init.d/lamppY luego
sudo update-rc.d lampp start 80 2 3 4 5 . stop 30 0 1 6 .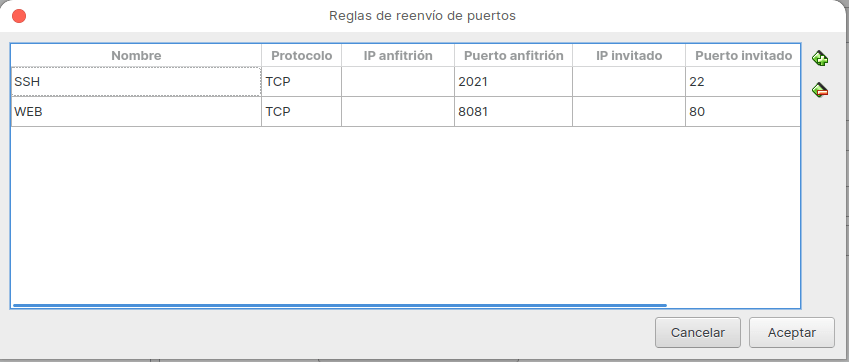
Ahora vamos hacer la re dirección de los puertos para poder entrar a la pagina, igual como le hicimos en el SSH pero ahora con el puerto 80Quedaría así con el puerto 8081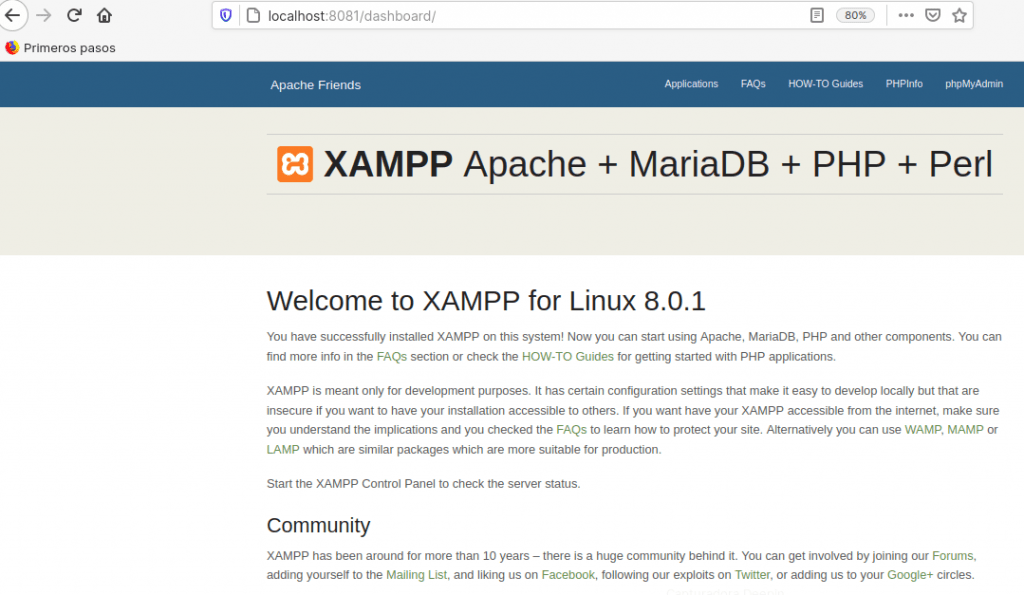
Y bien, es así como ahora vamos a trabajar en este proyecto, lo cual nos permitirá no tener que reinstalar todo el XAMPP en la PC principal y causar errores en fuentes antiguos.
Para mejorar la seguridad se recomienda
sudo /opt/lampp/lampp securitySin mas nos vemos en el siguiente video donde veremos como actualizar el punto de venta a PHP8
VIDEO DEMOSTRATIVO



Comentarios
Publicar un comentario